Ouvrir
un fichier texte en clair, le protéger à la fois par phrase de passe et
fichier clé et l’enregistrer comme fichier EPD
Ouvrir un fichier texte en
clair
1. Cliquer sur le bouton Ouvrir un fichier
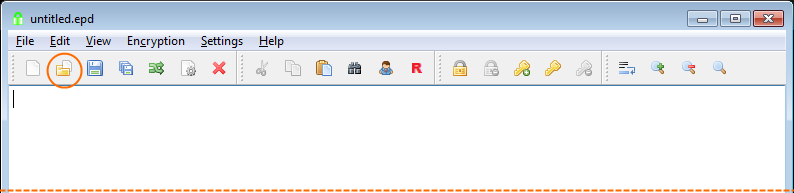 Bouton Ouvrir un fichier
Bouton Ouvrir un fichier
2. Sélectionner le type de fichier Texte en clair et cliquer sur
Enregistrer
 Type de fichier Texte en
clair
Type de fichier Texte en
clair
3. Le fichier texte en clair ouvert
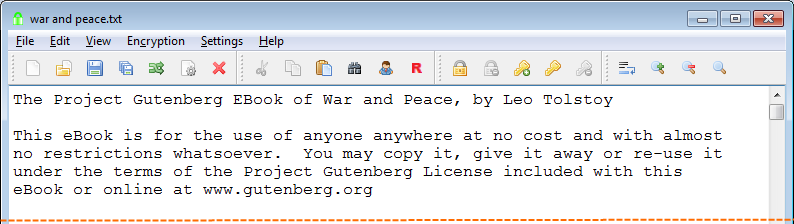 Fichier texte ouvert
Fichier texte ouvert
EncryptPad est maintenant en mode texte en clair non protégé. Elle
fonctionne comme un éditeur de texte ordinaire.
 Mode non protégé
Mode non protégé
Générer un nouveau fichier
4. Cliquer sur le bouton Générer une clé
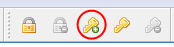 Bouton Générer une clé
Bouton Générer une clé
5. Sélectionner le bouton radio Clé dans le dépôt, saisir
ma_nouvelle_clé dans la boîte de texte correspondante et
cliquer sur Valider.
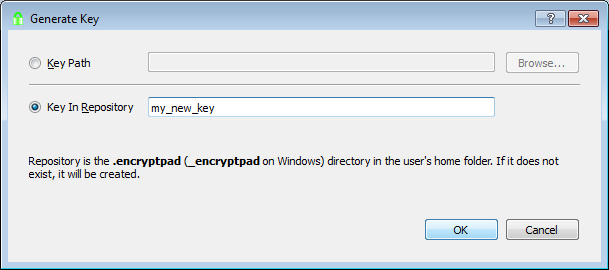 Boîte de dialogue Générer une
clé
Boîte de dialogue Générer une
clé
6. Il vous sera demandé de saisir une phrase de passe pour protéger
le fichier clé sur le disque.
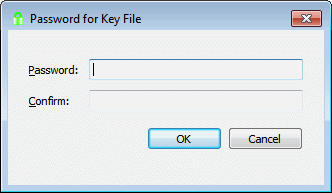 Phrase de passe du fichier
clé
Phrase de passe du fichier
clé
Saisir MdpClé
7. Cliquer sur Oui pour utiliser le nouveau fichier clé pour chiffrer
votre texte.
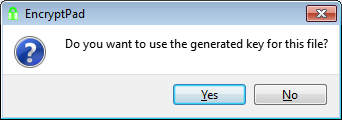 Boîte de dialogue Utiliser une nouvelle
clé
Boîte de dialogue Utiliser une nouvelle
clé
8. Le fichier clé se trouve dans votre dossier personnel sous
encryptpad.
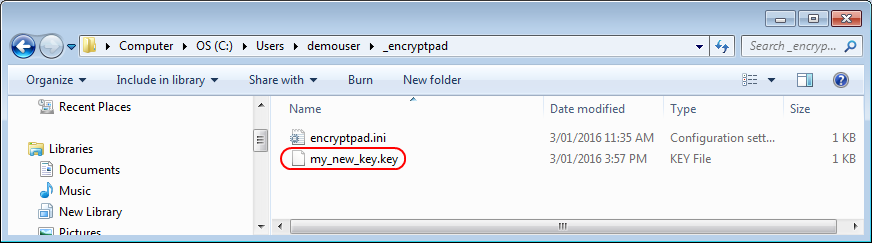 Clé dans l’explorateur
Windows
Clé dans l’explorateur
Windows
Voici le contenu du fichier (il sera différent pour vous, car la clé
est aléatoire) :
91Oamyib4o+Tbry/4NzoFOWhWpIfQE0TyMHiYtnOK9w=
C’est une séquence aléatoire en Base64 à partir de laquelle la clé de
chiffrement est dérivée.
Protéger
avec le fichier clé et enregistrer comme fichier GPG
9. Cliquer sur le bouton Enregistrer sous.
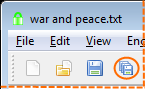 Bouton Enregistrer sous
Bouton Enregistrer sous
10. Sélectionner le type de fichier EncryptPad (*.epd) et cliquer sur
le bouton Enregistrer.
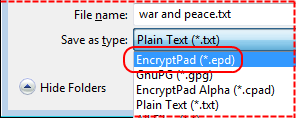 Boîte de dialogue Enregistrer
sous
Boîte de dialogue Enregistrer
sous
Veuillez prendre note que le nom de fichier est maintenant
guerre et paix.epd dans la boîte de dialogue Enregistrer
sous.
11. Il vous sera demandé de saisir une phrase de passer deux fois.
Saisir MdpDémo pour cet exemple et cliquer sur Valider.
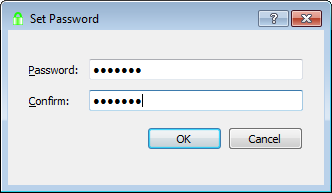 Définir une phrase de passe
Définir une phrase de passe
Veuillez prendre note que si vous laissez la phrase de passe vide et
cliquez sur Valider, le fichier ne sera protégé que par le fichier clé
et vous ne bénéficierez pas de la double protection.
12. Le fichier a maintenant été enregistré sur le disque, chiffré
avec le fichier clé généré et la phrase de passe. Vous pouvez voir
l’état dans l’image ci-dessous.
 Fichier GPG enregistré
Fichier GPG enregistré
Emplacement
de clé persistant dans le fichier chiffré
Maintenant, si vous annulez la protection, fermez le fichier et le
rouvrez, la phrase de passe et le fichier clé vous seront demandés. Il
pourrait être fastidieux de saisir le chemin du fichier clé chaque fois,
particulièrement s’il n’est pas dans le dépôt. Pour faciliter le tout,
vous pouvez activer
Emplacement de clé persistante dans le fichier chiffré.
(cette fonction n’est prise en charge que pour le type de fichier
EPD).
13. Cliquer sur le bouton Définir la clé.
 Bouton Définir la clé
Bouton Définir la clé
14. Activer
Emplacement de clé persistante dans le fichier chiffré dans
la boîte de dialogue Définir la clé et cliquer sur Valider.
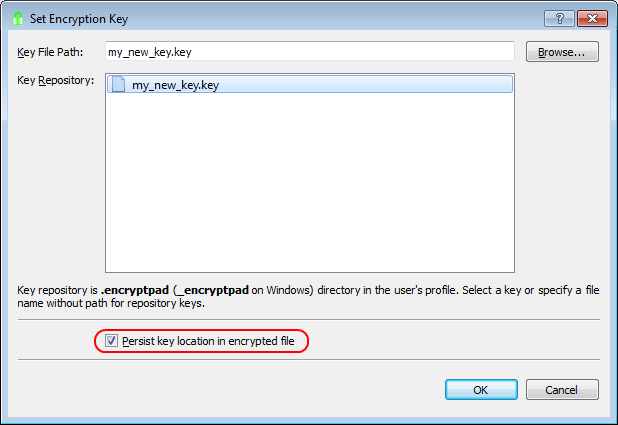 Activer la clé persistente
Activer la clé persistente
15. La barre d’état a changé (voir l’image ci-dessous).
 A persisté dans la barre
d’état
A persisté dans la barre
d’état
Si vous effacez la protection et rouvrez ce fichier, l’emplacement du
fichier clé ne vous sera pas demandé, car il persiste à même le fichier
chiffré. L’emplacement est aussi à l’abri des regards indiscrets, car il
est chiffré avec la phrase de passe.
16. Cliquer sur le bouton Enregistrer pour enregistrer le
fichier.
Ouvrir un autre fichier
texte en clair
Si vous tentez d’ouvrir un fichier texte en clair maintenant, cela
échouera avec le message suivant :
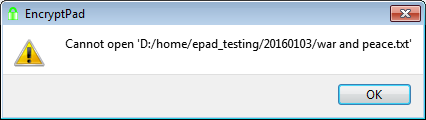 Impossible d’ouvrir le texte en
clair
Impossible d’ouvrir le texte en
clair
EncryptPad pense que le fichier est chiffré avec une phrase de passe
et un fichier clé, car son mode est Protégé par une clé et
Protégé par phrase de passe, comme vous pouvez le voir dans
la barre d’état. Elle a tenté de déchiffrer le texte en clair et a
échoué. Pour poursuivre l’ouverture du fichier, effacez la protection
par phrase de passe et fichier clé en cliquant sur les boutons Effacer
la clé de chiffrement et Effacer la phrase de passe, ou mieux encore, en
cliquant sur Fermer et réinitialiser» ce qui fermera le fichier texte et
réinitialisera les deux parties de la protection.
 Effacer la clé ou Fermer et
réinitialiser
Effacer la clé ou Fermer et
réinitialiser
Vous pouvez maintenant ouvrir votre fichier texte en clair.
Le fonctionnement
interne du fichier EPD
Le fichier EPD est un fichier OpenPGP contenant un fichier WAD qui contient un autre
fichier OpenPGP. Il y a trois niveaux d’imbrication. Pour le démontrer,
nous pouvons extraire le fichier chiffré sans utiliser EncryptPad.
17. Renommer le fichier guerre et paix.epd en
guerre et paix.gpg.
18. Déchiffrer le fichier avec Gpg4Win. Utilisez
MdpDémo comme phrase de passe.
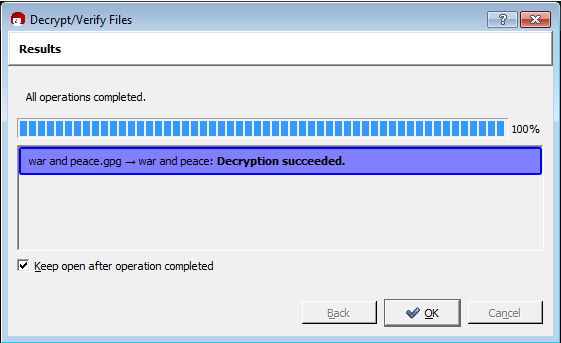 Kleopatra a déchiffré notre
fichier
Kleopatra a déchiffré notre
fichier
19. Renommer le fichier produit par Kleopatra de
guerre et paix en guerre_et_paix.wad.
20. Pour la prochaine étape, il vous faut obtenir un outil pour
travailler avec les fichiers WAD. Je recommande Slade.
21. Extraire le contenu du fichier WAD avec Slade. Voir la fenêtre
ci-dessous pour plus de détails.
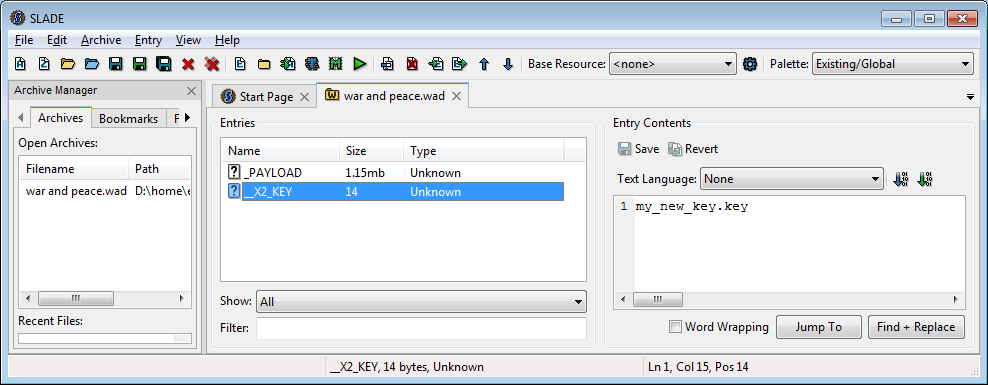 Fenêtre de Slade
Fenêtre de Slade
Noter que le fichier __X2_KEY contient le nom de notre
fichier clé ma_nouvelle_clé.key. _PAYLOAD est
le fichier OpenPGP chiffré avec le fichier clé.
22. Enregistrer PAYLOAD sur le disque. Cliquer sur
Entrée->Exporter et enregistrer le fichier sous guerre et
paix.gpg. Écraser les fichiers existants que nous avons
utilisés dans les étapes précédentes.
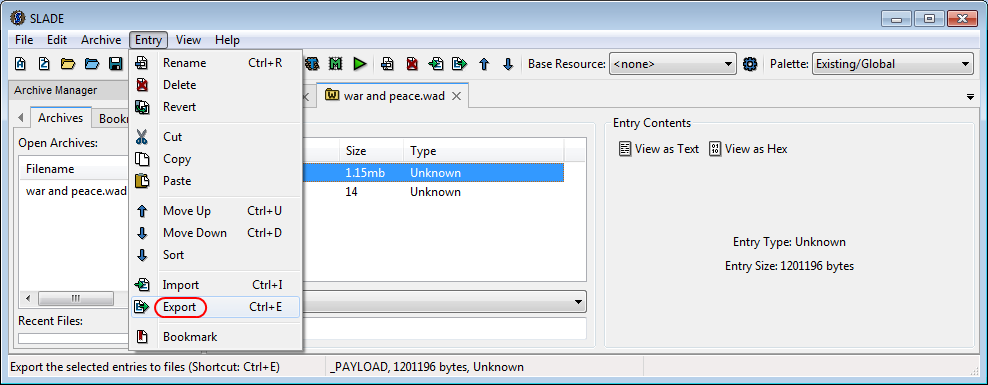 Exportation Slade
Exportation Slade
23. Déchiffrer le fichier clé ma_nouvelle_clé avec Gpg4Win. Utiliser
MdpClé comme phrase de passe.
24. Maintenant que nous avons la clé non chiffrée, déchiffrer le
fichier de l’étape 22 avec Gpg4Win. Utiliser le contenu du
fichier clé de l’étape 23 comme phrase de passe.
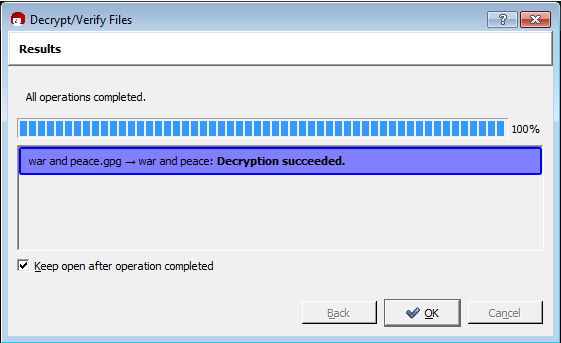 Kleopatra a déchiffré notre
fichier
Kleopatra a déchiffré notre
fichier
25. Le résultat de ce déchiffrement sera votre fichier texte en clair
original.