Encrypt a
binary file such as a picture or an archive
Generate
a new key file if you want to use a key file for encryption.
1. Click the Generate Key tool button.
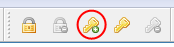 Generate Key tool button
Generate Key tool button
2. Select the Key In Repository radio button and enter
my_new_key in the corresponding text box and click OK.
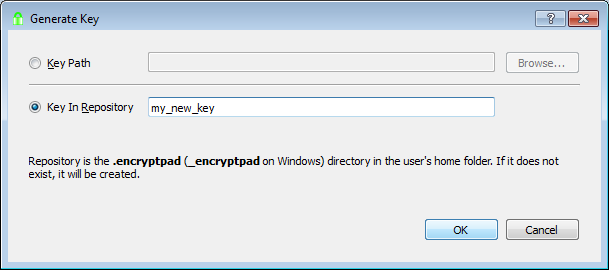 Generate Key dialogue
Generate Key dialogue
3. You will be asked to enter a passphrase to protect the key file on
the disk.
 Key File passphrase
Key File passphrase
4. Click No as it applies to the edited text and we
are encrypting binary files.
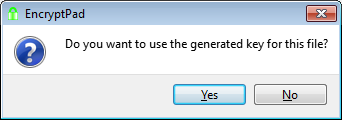 Use new key dialogue
Use new key dialogue
Encrypting a binary file
5. Click the File Encryption tool button.
 File Encryption tool button
File Encryption tool button
6. Click Browse… to select an input file.
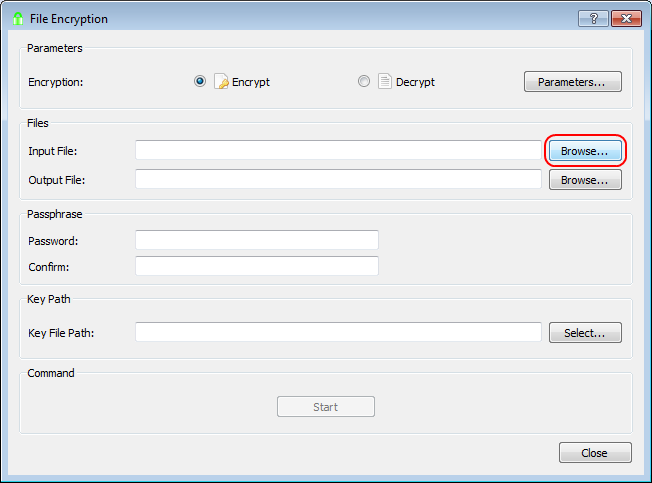 Browse for input file
Browse for input file
7. Select an input file and click OK. The output file name and
location will be suggested by adding .epd extension to your
input file path (see the first image below). IMPORTANT: to
ensure that your output file is compatible with OpenGPG, change the
extension from .epd to .gpg (see the second
image below). Note that only .epd file with passphrase
protection is compatible with OpenPGP.
 Suggested output file name
Suggested output file name
 Renamed to gpg
Renamed to gpg
8. If you want to use a key file, specify it in the Key File Path
text box by clicking Select Key… button. Note that either a passphrase
or key file should be used for GPG type and not both.
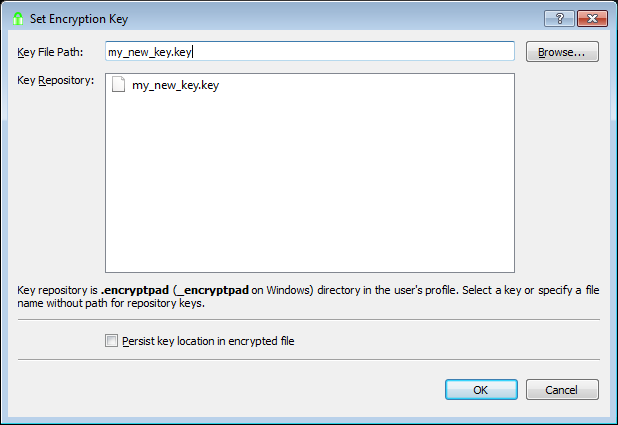 Set Key dialogue
Set Key dialogue
File without path is looked for in the EncryptPad directory first and
then in the repository in HOME (see the text in the picture above). If
your key is not in the repository, you can specify a full path to your
key.
Persist key location in encrypted file is not supported
for GPG files (see README.md). Leave it blank for now. TODO:add the link
to the EPD double encryption manual.
9. Click Start
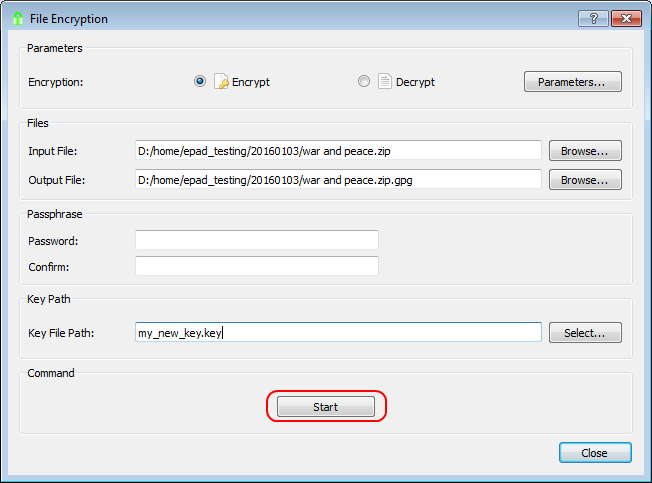 Start button
Start button
If you have not set a passphrase and key file, EncryptPad will ask
you to enter one.
10. If encryption succeeds, you will see the following message.
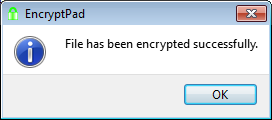 Encryption success
Encryption success