Open
a plain text file, protect it with both a key file and passphrase then
save it as an EPD file
Open a plain text file
1. Click the Open File tool button
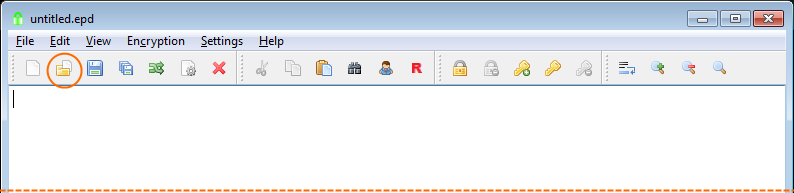 Open File tool button
Open File tool button
2. Select Plain Text file type and click Save button
 Plain Text file type
Plain Text file type
3. The plain text file opened
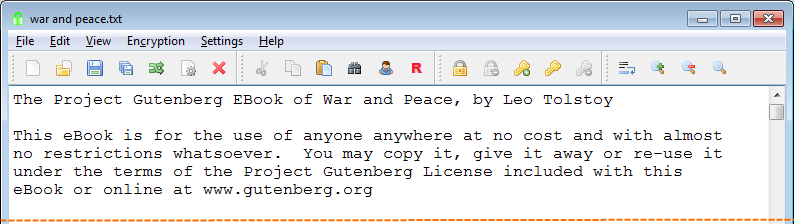 Text file opened
Text file opened
Now EncryptPad is in unprotected plain text mode. It works as an
ordinary text editor.
 Unprotected mode
Unprotected mode
Generate a new key file
4. Click the Generate Key tool button.
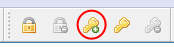 Generate Key tool button
Generate Key tool button
5. Select the Key In Repository radio button and enter
my_new_key in the corresponding text box and click OK.
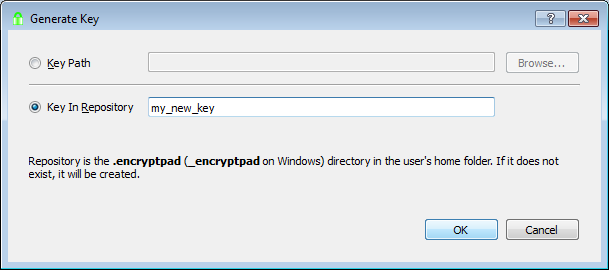 Generate Key dialogue
Generate Key dialogue
6. You will be asked to enter a passphrase to protect the key file on
the disk.
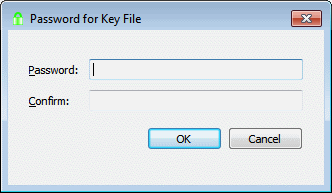 Key File passphrase
Key File passphrase
Enter KeyPwd
7. Click Yes to use the new key file to encrypt our text.
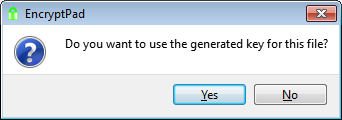 Use new key dialogue
Use new key dialogue
8. You can look at the key file in your user profile directory under
_encryptpad
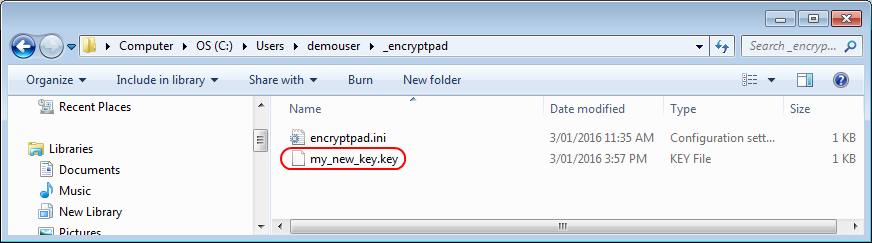 Key in Windows Explorer
Key in Windows Explorer
Here is the content of the file (it will be different for you as the
key is random):
91Oamyib4o+Tbry/4NzoFOWhWpIfQE0TyMHiYtnOK9w=
This is a random sequence in Base64, from which the encryption key is
derived.
Protect with
the key file and save as a GPG file
9. Click the Save As tool button.
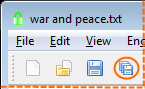 Save As tool button
Save As tool button
10. Select EncryptPad (*.epd) file type and click Save button
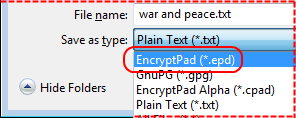 Save As dialogue
Save As dialogue
Please note that the file name has changed to
war and peace.epd in the Save As dialogue.
11. You will be asked to enter a passphrase twice. Enter
DemoPwd for this example and click OK.
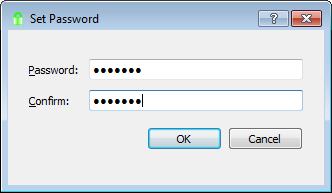 Set passphrase
Set passphrase
Note that if you leave the passphrase blank and click OK, the file
will be only protected with the key file and you will not have the
double protection.
12. Now the file has been saved on the disk and it is encrypted with
the generated key file and then the passphrase. See the status in the
picture below.
 GPG file saved
GPG file saved
Persist the
key file location in the encrypted file
Now if you clear protection, close the file and open it again, you
will be asked for both the passphrase and key file. It may be cumbersome
to enter the path to the key file every time, especially if it is not in
the repository. To make it easier you can enable
Persist key location in encrypted file (this feature is
only supported in the EPD file type).
13. Click Set Key tool button.
 Set Key tool button
Set Key tool button
14. Enable Persist key location in encrypted file in the
Set Key dialogue and click OK.
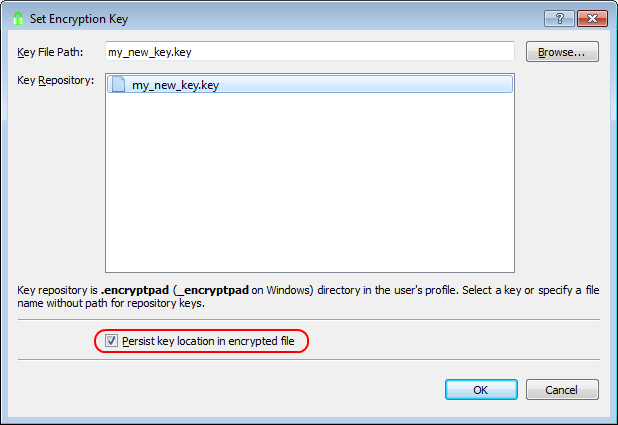 Enable Persist Key
Enable Persist Key
15. The status bar has changed (see the picture below).
 Persisted in status bar
Persisted in status bar
If you clear protection and open this file again, you will not be
asked for the key file location as it is persisted in the encrypted file
itself. It is also hidden from unwanted view because the location is
encrypted with the passphrase.
16. Click the Save tool button to save the file.
Open another plain text file
If you try to open a plain text file now, it will fail with the
following message.
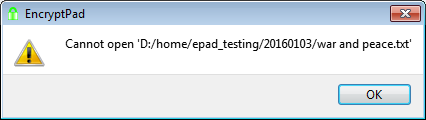 Cannot open plain text
Cannot open plain text
EncryptPad “thinks” that the file is encrypted with a passphrase and
key file because its mode is Key protected and
passphrase protected as you can see in the status bar. It
tried to decrypt the plain text and failed. To proceed with opening the
file, clear passphrase and key protection by clicking the Clear Key and
Clear passphrase tool buttons or even better click Close and Reset. The
latter will close the text file and reset both parts of the
protection.
 Clear Key or Close and Reset
Clear Key or Close and Reset
Now you can open your plain text file.
The internals of the EPD
file
The EPD file is an OpenPGP file containing a WAD file, which
contains another OpenPGP file. There is three levels of nesting. To
demonstrate, we can extract the encrypted text without using
EncryptPad.
17. Rename the file from war and peace.epd to
war and peace.gpg.
18. Decrypt the file with Gpg4Win. Use DemoPwd as
a passphrase.
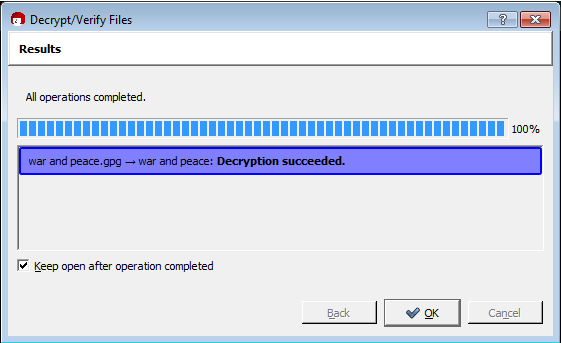 Kleopatra decrypted our file
Kleopatra decrypted our file
19. Rename the file produced by Kleopatra from
war and peace to war_and_peace.wad.
20. You need to get a tool for working with WAD files for the next
step. I recommend Slade.
21. Extract the content of the wad file with Slade. See the window
below for details.
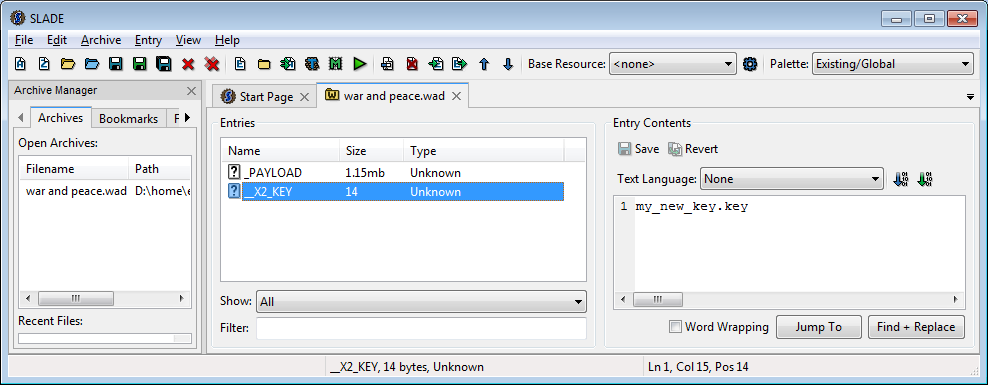 Slade Window
Slade Window
Note that the __X2_KEY file contains the name of our key
file my_new_key.key. _PAYLOAD is the OpenPGP
file encrypted with the key file.
22. Save _PAYLOAD to the disk. Click Entry->Export
and save the file as war and peace.gpg. Overwrite the
existing file we used at previous steps.
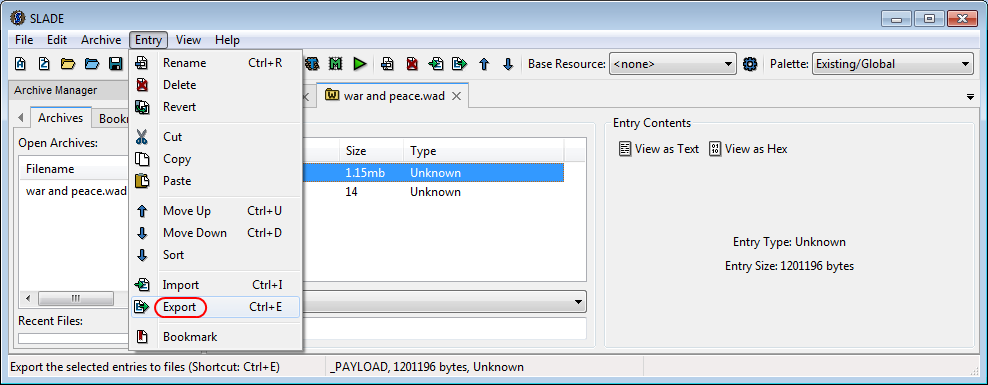 Slade Export
Slade Export
23. Decrypt the key file my_new_key.key with Gpg4Win. Use KeyPwd as
a passphrase.
24. Now that we have the unencrypted key file, decrypt the file from
step 22 with Gpg4Win. Use the
content of the key file from step 23 as a passphrase.
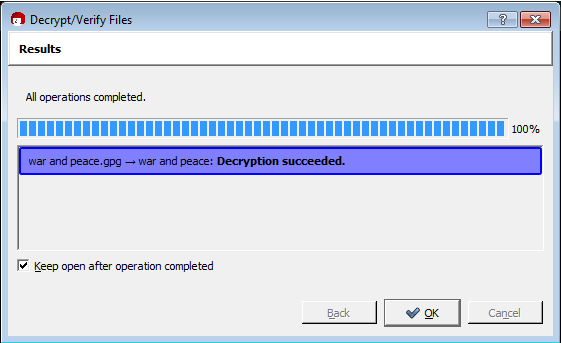 Kleopatra decrypted our file
Kleopatra decrypted our file
25. The result of this decryption will be your original plain text
file.